Runcam 3が新しくなって復活しましたヽ(´▽`)/
こんにちは
Yuckeyです.
FPV用カメラでお馴染みのRuncamからGopro sessionタイプのアクションカメラ「Runcam 3S」が発売されました!! ヽ(´▽`)/
Runcam 3Sはお馴染みのBanggoodで販売されております.
私も1台所有していますが,以前にもRuncam 3というアクションカメラが発売されており,
しばらくして販売終了になってしまっていました.

そんな私のRuncam 3はクラッシュした衝撃でピントが ずれてしまって現在はこんな状況です.

以前,Runcam 3で撮影した動画はこちら
正直私の個人的な用途では十分な画質でした.
販売終了からしばらく経ち,今回ようやく待望のRuncam 3Sとして発売されたわけです.
2018年9月8日現在では,事前予約(Preorder)状態で,価格は日本円で約11000円です.
販売終了になっているGoPro Sessionですらアマゾンで約20000円なので,
非常に安くGopro Sessionタイプのアクションカメラが手に入ります.
SJCAMから出ているGoPro Session系のアクションカメラはこちら
GoPro Sessionとの簡単なスペックの比較は以下です.
| Runcam 3S | GoPro HERO Session | |
|---|---|---|
| サイズ | 40x38x36mm | 38.2×38.2×36.4mm |
| 解像度 | 1080p@60fps / 1080p@50fps / 1080p@30fps / 720p@60fps | 1440p30 / 1080p60 / 720p100 |
| 重量 | 69g | 74g |
解像度は,GoPro Sessionの方が高いですが,Runcam 3Sも1080pの60fpsに対応しているので,
Youtubeに動画をアップするような方には十分かと思います.
サイズも微妙に異なるため,GoProのアクセサリが使えない場合が多いと思います.
重量は,Runcam 3Sの方が若干軽いようです.
また,Runcam 3Sではバッテリが着脱式になっているため,長時間撮影したい場合にも予備バッテリを使うことで対応できます.
画質の比較動画もYoutubeに既にアップされているので,購入を検討されている方は事前に確認されることをお薦めします.
価格が約1万円と,クラッシュの付きまとうドローンでの撮影には非常に良心的な価格なので,
趣味でFPVを楽しみたい方にとっては非常に丁度いいカメラなのではないかと思います.
以上,
閲覧いただきありがとうございました.
ご質問等ありましたらコメント欄からお問い合わせいただければ幸いです.
また,Youtubeの方も「チャンネル登録」や「いいねボタン」を押していただけると幸いです。
www.youtube.com
ブログよりTwitterの方が頻繁に更新しています.
お気軽にフォローください.
Twitter : @YuckeyLab
当ブログをサポートいただける方へ,
商品を購入される際に以下の方法で購入いただけますと,
有益な記事作成のモチベーション向上,記事作成のための商品購入に繋がります.
- ブログ内に記載されているBanggoodやAmazonのリンクから商品を購入いただく
- Banggoodで商品を購入する際に,URLの「.html」の後ろに「?p=P220095499837201607C」を追加し,商品を購入いただく
当ブログをサポートいただけますと幸いです.
宜しくお願い致します.
Betaflightのインストール方法
こんにちは
Yuckeyです.
今回もタイトル通りにBetaflightのインストール方法について書いていこうと思います.
私の使っている「はてなブログ」は,どのページのアクセス数が何パーセントかがわかるのですが ,
最近のアクセスの中では,こちらの記事が1位になっています.
どういった方がアクセスされているのか分かりませんが,
こちらの記事はRC(リリース候補)版についての記事なので,
正式リリース版のインストール方法を期待されている方には,
誤解を与えてしまう内容となっているため,今回の記事を書くことにしました.
- Betaflightとは
- Betaflightのインストール方法
- Betaflight設定値のバックアップ
- Betaflightのバージョンの確認
- Betaflightを書き込む
- 設定値を復元する
- Betaflightを書き込めない場合
- 参考
Betaflightとは
Betaflightとは,ドローン用のオープンソースのファームウェアです.
オープオンソースのため,誰でもソースコードを入手することができます.
ソースコードはこちらのGithubで入手できます.
上記のGithubには,Betaflightの各機能の説明やチューニング方法などが記載されているため,
ドローンのセットアップには十分な情報を入手することができます.
そのため,多くの場合は,ソースコードまでを私たちが確認する必要はありません.
Betaflightのインストール方法
Betaflightのインストールを行うためには,パソコンとフライトコントローラー(FC)をUSBケーブルで接続して書き込みを行います.
その際のファームウェアの書き込みを行うパソコン側のソフトウェアがBetaflight Configuratorです.
そのため,フライトコントローラー用のBetaflightファームウェアを書き込むために,
パソコン用のBetaflight Configuratorが必要です.
Betaflight Configuratorを使うことで,ファームウェアの書き込みやBetaflightのパラメーター変更を行うことができます.
Betaflight Configuratorのインストール
Betaflight Configuratorは以下のリンクから最新版を入手することができます.
上記のリンクを開くと,以下のようなページが現れます.
2018年9月4日時点では,Betaflight Configurator 10.4.0が最新版です.
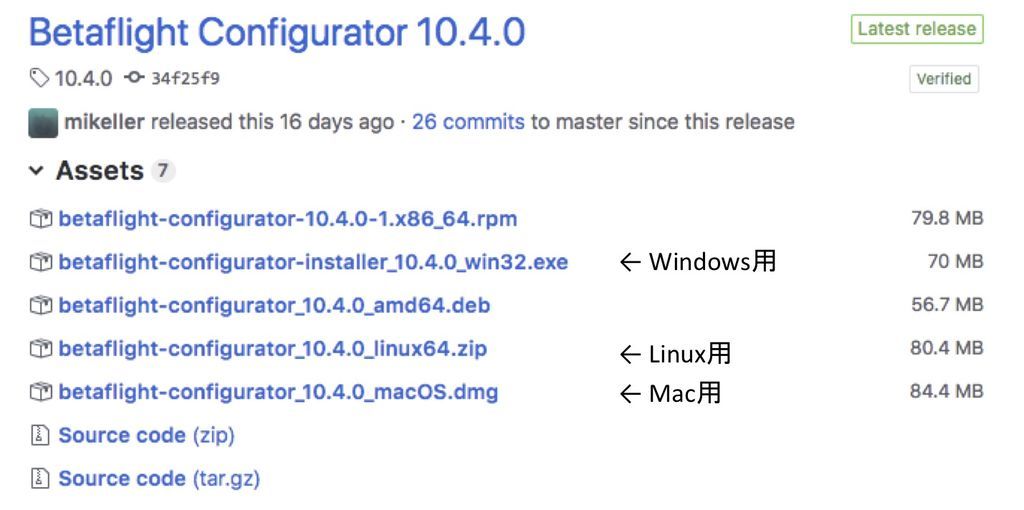
上記画像のように自分が使っているパソコンのOSに対応したソフトウェアをダウンロード/インストールして下さい.
インストールが完了し,こちらのような画面が表示されれば,Betaflight Configulatorのインストールは完了です.
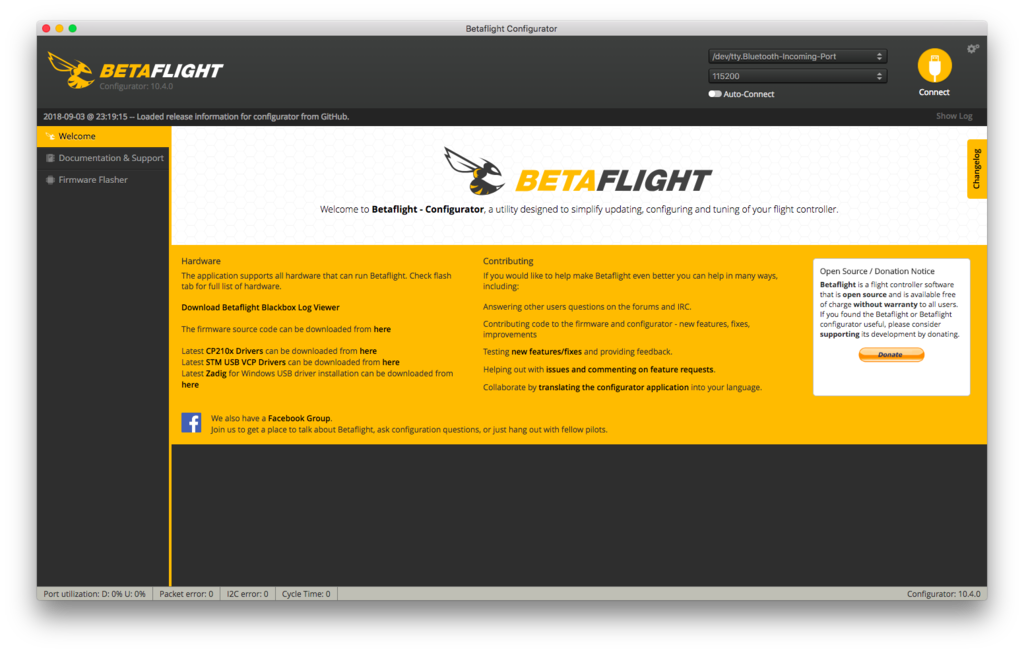
Betaflight設定値のバックアップ
古いBetaflightからアップグレードを考えられている方は,PID等の設定値のバックアップを事前にとっておきます.
バックアップ方法は主に以下の二つです.
私は2番のやり方でやることが多いですが,
バックアップから復元した際に,意図しないパラメーターが書き換わってしまう可能性があるため,
心配の方は1番の方法でバックアップされることをお薦めします.
1. 手動でバックアップ
手動でバックアップをとります.
スクリーンショットを取ると多少楽になるかもしれません.
Macユーザーの方は,
command + shift + 4
で,簡単にスクリーンショットを取ることができます.
2. diffコマンドでのバックアップ方法
diffコマンドによってバックアップをとります.
私はいつもこちらの方法でバックアップを取ります.
diff all
コマンドは,デフォルトから変更した設定を全てリストアップするコマンドです.
以下の画像のようにBetaflightのCLI画面で,diff allコマンドを実行します.
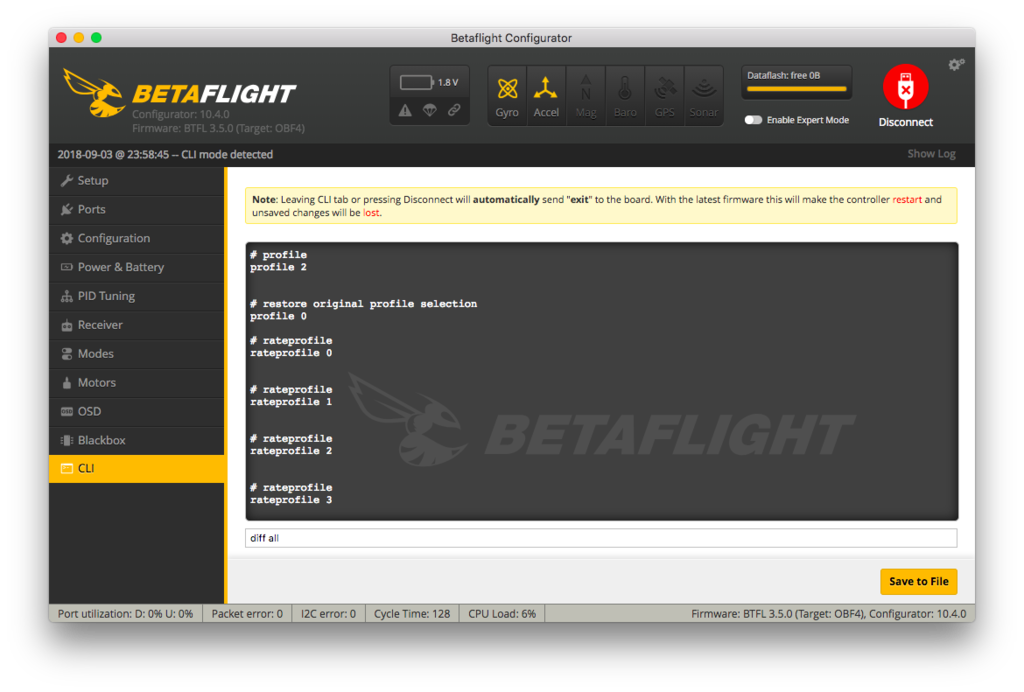
その後,
「save to file」
ボタンを押すことで,diff allの結果をテキストファイルに保存することができます.
Betaflightのバージョンの確認
Betaflightを書き込む際に,自分のFCの種類を調べておきます.
以下の画像のようにCLI画面で,
version
コマンドでFCの種類を調べます.
今回の私の環境では,
OMNIBUSF4
となっています.
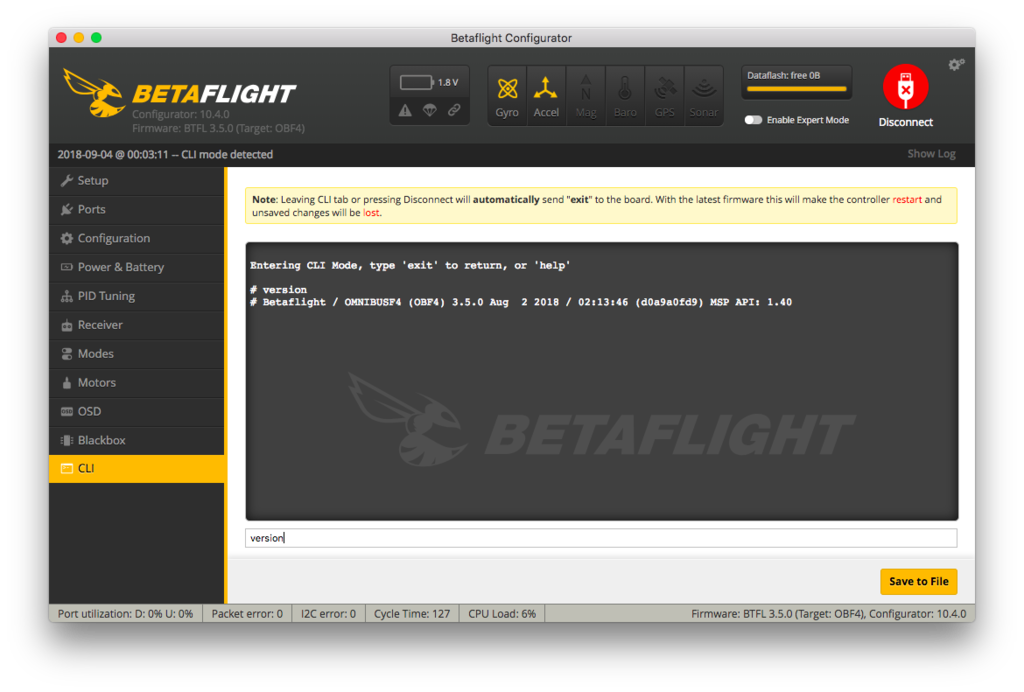
Betaflightを書き込む
ブートローダーモードで起動する
Betaflightを書きこむ為には,ブートローダーモードで起動する必要があります.
ブートローダーモードでの起動方法は主に二つあります.
1. ブートローダーボタンを押す
FCにブートローダー起動用のボタンがある場合は,ボタンを押した状態で USBケーブルをFCに刺して起動することで,ブートローダーモードで起動します.
成功すると,以下のよう画像のように,シリアルポートリスト
の個所にDFUと表示されます.
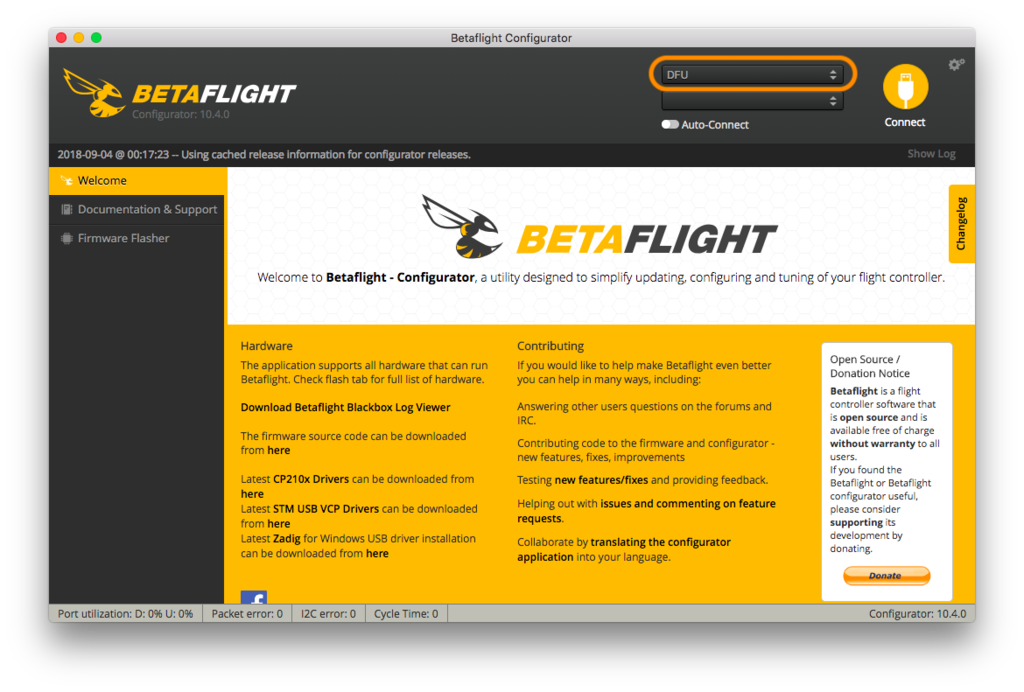
2. CLIからブートローダーモードに切り換える
ボタンがない場合は,CLI画面で,
bl
と入力することで,ブートローダーモードで起動します.
blはbootloaderの略のようです.
上記画像のようにDFUと表示されていればOKです.
ファームウェアのダウンロード/書き込み
Firmware Flasherタブで以下のように設定します.
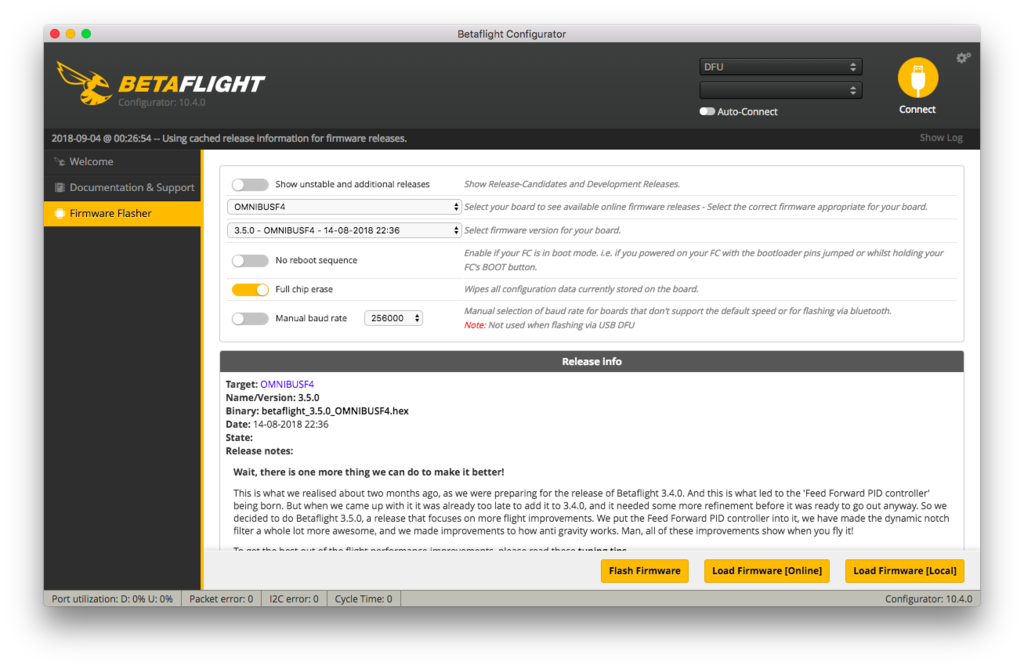
正式リリース版をインストールする場合は,一番上のチェックを外しておいた方が間違えがないでしょう.
二番目の項目には,versionコマンドで調べた自分のボードの種類を洗濯します.
3つ目の項目で,Betaflightのバージョンを 選択します.
2018年9月4日時点での最新版は,3.5.0です.
その後,
「Load Firmware [Online]」
ボタンを押して,ファームウェアをダウンロードします.
ダウンロードが完了すると,「Flash Firmware」ボタンが黄色になり,押すことができるようになるので,
ボタンを押すとBetaflightの書き込みが開始されます.
以上で,Betaflightの書き込みが完了します.
設定値を復元する
PID等の設定値をバックアップから復元します.
手動でバックアップをとった方は,手動で設定し直します.
diff allコマンドでバックアップをとった方は,以下の手順で設定値を復元させます.
- 保存したテキストファイルをメモ帳などで開く
- ファイルの中身を全てコピー:ctrl + A, ctrl + c
- BetaflightのCLI画面のコマンド入力エリアに貼り付け:ctrl + v
- 貼り付けたコマンドの実行:Enterキーを押す
- 設定値をFCに保存する:save
以上で,diff allコマンドによってバックアップした設定値を復元できます.
念のため,設定内容を確認しておくことをお薦めします.
以上で,正式版のBetaflightの書き込み方法を一通り説明しました.
Betaflightを書き込めない場合
Windowsユーザーの方などは,USBのドライバ問題でブートローダーモードにならない場合があるようです.
そういった場合には,以下のドライバーやアプリをインストールすると接続できる場合があるようです.
CP210x USB to UART Bridge VCP Drivers
USB to UART Bridge VCP Drivers | Silicon LabsImmersionRC driver fixer
Downloads | ImpulseRC
参考
以上,
閲覧いただきありがとうございました.
ご質問等ありましたらコメント欄からお問い合わせいただければ幸いです.
また,Youtubeの方も「チャンネル登録」や「いいねボタン」を押していただけると幸いです。
www.youtube.com
ブログよりTwitterの方が頻繁に更新しています.
お気軽にフォローください.
Twitter : @YuckeyLab
当ブログをサポートいただける方へ,
商品を購入される際に以下の方法で購入いただけますと,
有益な記事作成のモチベーション向上,記事作成のための商品購入に繋がります.
- ブログ内に記載されているBanggoodやAmazonのリンクから商品を購入いただく
- Banggoodで商品を購入する際に,URLの「.html」の後ろに「?p=P220095499837201607C」を追加し,商品を購入いただく
当ブログをサポートいただけますと幸いです.
宜しくお願い致します.